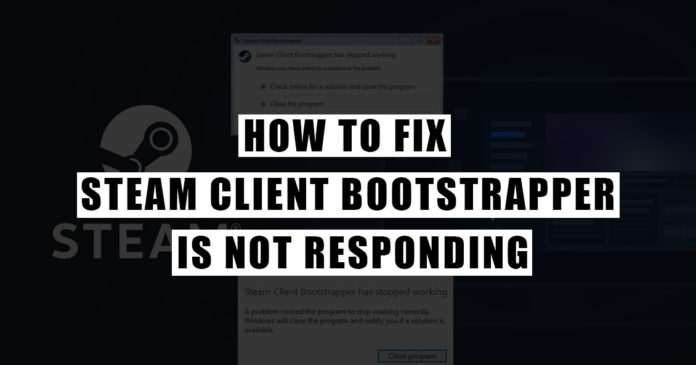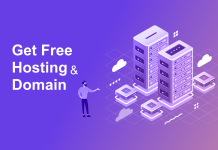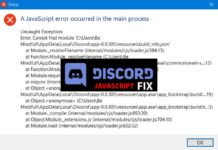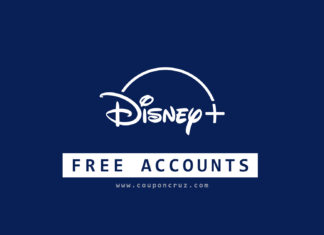People are crazy about digital games; age rarely matters when it comes to games. In this modern tech era, it plays a major role to attract the people of any age group. There are many apps that are way so popular in making us get these well-relieving features. Here are some ways to Fix Steam Client Bootstrapper.

Steam Client bootstrapper is also engaged in this reliving activity. The steam client bootstrapper process is a background task that steam uses to download and coordinate any updates or missing files. The Steam.exe process is also known as Steam Client Bootstrapper and it is a part of Steam Client Bootstrapper or, as the case may be Terraria. This software is produced by Valve.
An obsolete or defective version of Steam.exe can cause problems for your computer that can range from slowness to error messages It’s most essential but the problem which is due to steam client bootstrapper is very much irritating. So, in this, we will Fix Steam client bootstrapper is not responding and to solve this issue for better functioning.
Check: Enable Discord Steamer Mode | Fix All Streamer Mode Issues
How to Fix Steam Client Bootstrapper is Not Responding
But before getting to know how to solve this problem, one should know how to know whether this problem is caused or not? So, for that one has to know some of the symptoms or the signs which show that this problem has occurred.
Method 1: Disconnect Xbox 360 controller and disable beta
- Press Win + R key. It opens the Run dialog box.
- Type taskmgr and press enter. Task Manager dialog box opens.
- Search for the Running Steam processes and close one by one.
- Once you close all processes, disconnect the controller and close all the applications that manage the controller hardware.
- Refresh the screen and opt-out of beta.
- Beta can be opted out from the Settings>Accountant>Beta Participation.
- Select NONE- Opt-out of all beta programs option.
- Then delete all the files that start with beta in a folder named Packages.
Method 2: Check if Steam is running in compatibility mode
You may get many problems related to the steam client Your Steam client may not be working well because of compatibility issues. The compatibility mode must be changed in the settings of your Steam client. Bootstrapper process. And the kind of messages which you will get will be something like these:
- Steam Client Bootstrapper has stopped working. Windows is checking for a solution to the problem… (Windows 10, 8, 7).
- Steam Client Bootstrapper has stopped working. A problem caused the program to stop working correctly. Windows will close the program and notify you if a solution is available. (Windows 10, 8, 7).
- Exe has encountered a problem and needs to close. (Windows XP).
This can be solved by running the compatibility trouble-shooter of Steam.exe file.
Also check: 3 Methods to Stop Discord from Opening on Startup
Method 3: Disable the antivirus
Sometimes, the antivirus software causes the Your Stream error. To check whether this is the problem, temporarily disable your antivirus. Then, check if the problem persists. (Consult your antivirus documentation for instructions on disabling it.)
Method 4: Verify the integrity of game files
- Restart the PC.
- Relaunch Steam.
- Go to the library section. Right-click on the game that is problematic.
- Click on its properties. Select the local files tab.
- Click on the verify integrity of the game file button.
- Steam will verify the integrity of the game in a few minutes.
Method 4: Update GPU Drivers
The problem can also be of drivers as sometimes it so happens that the problem there makes the thing horrible and you end up getting into this kind of problematic situations. You may get this error because you’re using a wrong driver or it’s out of date. You should update your driver and see if this fixes your error.
- Press Win + R key. It opens the Run dialog box.
- Type Devmgmt.msc and press enter. Device Manager dialog box opens.
- In the Device Manager, double click on the Display Adapters option.
- Right-click on the GPU drivers.
- Click on the Update Driver option.
- Then choose Search automatically for Updated Driver Software option.
- Then the missing drivers have searched automatically and then installs them.
If you don’t have enough time or patience or skills to update your driver manually, then you can choose the automatic update with Driver Easy. Driver Easy automatically recognizes the system and finds the correct drivers for it. Driver Easy solves the following problems:
- There is no need for you to know exactly about what system your computer runs.
- You won’t be troubled by the wrong driver you would mistakenly download.
- You don’t need to worry about installation mistakes.
The download and installation of drives are made easier using the Pro version of Driver Easy. Even Free version of Driver Easy is available.
Conclusion
The Steam Service error is majorly caused by the fact that Steam simply does not have enough permissions. It can neither perform a certain action nor access a certain file. The simple and easy wat to fix this problem is to run Steam as an administrator.
So, try not to become this kind of fool and hence, to avoid such guilt and situation, first figure out the root cause of the problem and in this way, you will end up solving the problem is quite easy and the better way than the other suggested stuff.